写真の上にお絵描き(落書き)する一例 | |
| その1: まず背景になる写真の画像を 貴方のパソコン内に保存します (とりあえずマイドキュメントに保存してます) |
 |
|
|
|
| その2: パソコンに保存した写真を アップロードでUPします |
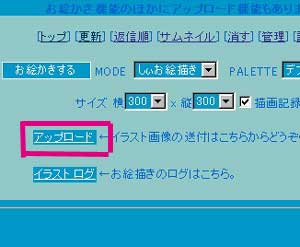 |
|
|
|
| その3: 背景の写真が投稿できました♪ 続きをクリックして下さい♪ |
 |
|
|
|
| その4: ここで 「画像より続きを描く」の隣の [描く]ボタンを押して 続きから描き直します。 ここで注意して欲しいのは その下の文の所 画像を「新規投稿」「差し替え」 と選択できるように なってるのですが こちらは必ず 「差し替え」を選んで 「描く」のボタンを押すようにして下さい。 (注:ちなみに「新規投稿」選んだ ままで続きから描き直されると 「背景」と 「背景にお絵かきしたイラスト」 の2つが投稿される事になります^^; もし間違って「新規投稿」選んで 2つ投稿になった場合 背景のみの画像は こちらで削除させて頂きます。) |
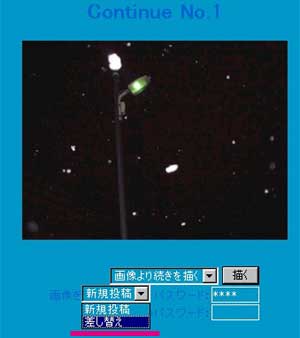 |
| その5: 背景は「Laver0」に 描かれてるので レイヤーボタンを押して 「Laver1」に 変更してお絵かきすると 良いと思います。 (何故かと言うと 「Laver0」にお絵かきした場合 新たに描かれた線が 気に入らない思って 消しゴムなどで消そうとすると せっかく取りこんだ 背景も消えてしまうので^^;) 以下は管理人のお絵描きの 一例です。 |
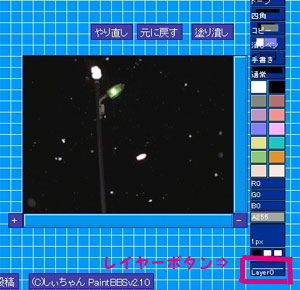 |
| 補足1: 管理人のお絵描きの一例。 (参考になれば良いんですけど;) まずレイヤーボタンを押して レイヤーを「Laver1」に変更し お絵かきしやすいように 全面を塗りつぶします (背景が見えない方が描き易い♪) 普通にお絵描きする場合 は塗りつぶす色は 白に近い色を使うのが ベターだと思います |
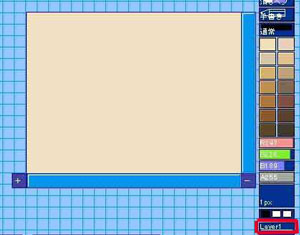 |
| 補足2: お絵かきします。 とりあえず主線だけ完成させます この時 背景を表示する部分との 境目の線は必ず塞ぐようにして お絵かきする事を 忘れないで下さい。 |
 |
| 補足3: 白を選んで「トーン」を選び 背景部分を「塗りつぶし」して下さい すると右図のように背景が 見えるようになります^^ |
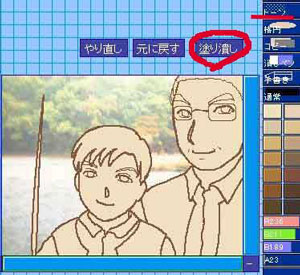 |
| 補足4: 人物に着色します。 ここはお好みでどうぞ♪ (ちなみに管理人の塗りは 主に塗り潰しand細かい所 ドット塗りなので 素敵な塗り方の 説明できないです^^;) 完成品はコチラにあります |
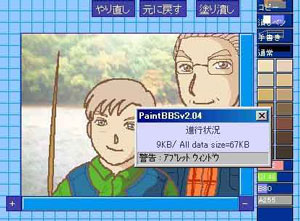 |
(別窓で開きますので見終わったら閉じて下さい^^) | |